Set Up Gmail, Google Calendar, and Google Contacts on iOS
If you're a heavy user of Google services, it can be a little confusing to set up your Gmail, Google Calendar, and Google Contacts to sync with iOS. You can get all your Google services syncing (complete with push sync—that is, messages push to your phone as soon as you receive them) with iOS by setting up just one account. The trick is to choose Microsoft Exchange at the prompt instead of Gmail. This will give you access not only to your Gmail, but your calendars and contacts, and they will all sync directly to your phone—when you add a contact in Gmail or edit an event on Google Calendar, you'll see it show up on your phone without having to sync anything.
Getting Started
- Open up the Settings app on your iOS device and go to the "Mail, Contacts, Calendars" section. Hit "Add Account".
- From there, choose Microsoft Exchange as the type of account (again, don't choose Gmail).
- Type in your Gmail address under Email. Leave the Domain field blank and enter your full Gmail address under Username (including the
@gmail.com,@googlemail.com, or other suffix). Type in your password and give it any description you like. - Press the Next button at the top of the screen. It should pop up a message saying Unable to Verify Certificate — if it does, just hit cancel. Then, type
m.google.comin the new "Server" box that shows up at the top of the screen. Then tap Next.
From there, you should be all set. You can turn on Mail, Contact, and Calendar syncing from the account settings page that shows up. Note that pressing the trash can icon in the Mail app will archive a message, not delete it completely. If you want to delete it, you can hit the folder icon and choose Trash from the menu to move it to the trash.
Note that Google Sync is only supported on Apple iOS versions 3.0 and above. You can check your current version by going to Settings > General > About > Version. If you're running an iOS before 3.0, upgrade to the latest iOS on Apple's site before setting up Google Sync.
If your business, school, or organization uses Google Apps, your administrator will need to have Google Sync enabled before you can take advantage of this feature. Note that after you set up Google Sync, your administrator may also have additional device management capabilities (such as remote wipe or password requirements). Click to learn more or contact your administrator.
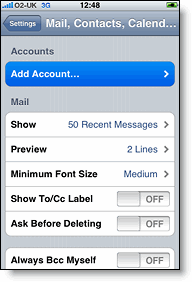
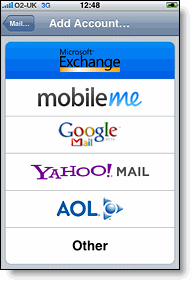
Notes about passwords
- Be sure that you have a strong password for your Google Account.
- If you see an error message saying "Invalid Password", you may need to unlock your account by solving a short CAPTCHA.
- If you are a 2-step verification user, please use an application-specific password instead of your regular password in this field.
Enable Mail and Calendar
Select the Google services (Mail, Calendar, and Contacts) you want to sync. To receive and respond to meeting requests on your device, both Mail and Calendar need to be turned on, and New Events needs to be enabled in your Google Calendar settings.
To enable 'New events', sign in to your Google Calendar using the web browser on your phone or computer. Go to Calendar Settings > Calendars > (Click on the) Notifications for the calendar you want to sync. Under Email check 'New events' (and any of the other Invitation settings you want enabled e.g. changed events, cancelled events, event responses), and click Save.
Unless you want to delete all the existing Contacts and Calendars on your phone, select the Keep on my iPhone (or iPad or iPod touch) option when prompted. This will also allow you to keep syncing with your computer via iTunes.
If you want to sync only the My Contacts group, you must choose to Delete Existing Contacts during the Google Sync install when prompted. If you choose to keep existing contacts, it will sync the contents of the All Contacts group instead. If there are no contacts on your phone, the latter will happen -- the contents of your All Contacts group will be synced.

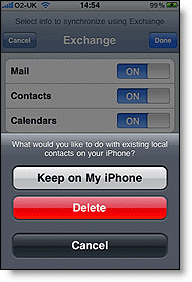
You've set up Google Sync. Synchronization will begin automatically if you have Push enabled on your device. You can also open the Mail, Calendar, or Contacts app and wait a few seconds to start a sync.